Featured Image Caption: Clear RAM on Mac
Jump to read...
MacOS is a robust operating system and offers intense security features. The only shortcoming is it can’t clear up itself automatically and gets cluttered up easily. You may need to free up Memory on your Mac to never run out of Mac Memory or storage space. If you have encountered the error message “Your System Has Run Out of Application Memory” try these quick fixes.
Keeping your Mac clean and organized is important for maintaining good performance. By regularly cleaning up unnecessary files and applications, you can free up memory and keep your Mac running smoothly. If you find that your Mac is running slow, one of the possible causes could be that the system is low on memory. Here is how to free up RAM on your Mac manually before you download the Best Mac Cleaners.
Uninstall Unnecessary Applications
Having too many applications running can take up a significant amount of memory. Uninstall any applications that you’re not using to free up memory. You can uninstall Apps in various ways manually however it will only remove the app but not the app clutter. You will need to use one of the Best Mac Cleaners to automatically uninstall all and remove the app clutter.
Step 1. Go to the Finder menu and access the Applications folder on your Mac.
Step 2. Select the application and right-click on the app for menu options.

Mac Application Move to Trash Dialog Box
Step 3. Click on the ‘Move to Trash’ option and the app will be uninstalled in the background.
Step 4. Do this with all the apps that you wish to uninstall from your Mac.
Alternatively, you can select the app, and drag & drop the app icon to the Trash. The application will be uninstalled and the app icon will be removed and you will be able to free up Memory on your Mac.

Application Movie Delete Confirmation Dialog Box
You can also go to the Dock and click on the Launcher to view all the app icons. Click and hold on to any of the app icons until all the app icons start jiggling. You will discover an X Cross beside all the app icons. Click on the X and confirm submission to uninstall the app from Mac.
Restart Your Mac
Restarting your Mac can help free up memory that is being used by applications that you’ve closed but is still running in the background. Restarting your Mac will ensure that there are no active apps running in the background. It will refresh the memory and enhance the performance.
Clear Your Browser Cache
Your browser cache stores temporary data that can take up a lot of space over time. Clearing your browser cache can help free up the memory. If you are thinking about how to clear RAM on Mac, go to the settings and clear the browser cache from all other browsers that you use.
Step 1. Open Safari on your Mac.
Step 2. Click on the “Safari” option from the menu bar at the top of the screen.
Step 3. Select “Preferences” from the drop-down menu.

Privacy Remove Data Dialog Box
Step 4. In the Preferences window screen, click on the “Privacy” tab.
Step 5. Click on the button “Manage Website Data”.
Step 6. In the next window, you’ll see a list of websites that have stored data on your Mac. Click on “Remove All” to delete all website data, or select specific websites and click “Remove” to delete data for individual sites. After you’ve selected the data you want to remove, click on “Done”.
Remove Unnecessary Files
Take a look at your files and delete any unnecessary files, such as large files you no longer need or duplicates. Everyday usage creates a lot of temp files, junk files, cache, and cookies on your Mac. you should timely revisit all these temp folders and delete temp files on Mac.
Use Activity Monitor
Activity Monitor is a built-in tool on your Mac that allows you to see which applications are using the most memory. Use this tool to identify applications that are using a lot of memory and close them to free up Memory on Mac.
Step 1. Open the Activity Monitor by searching for it in Spotlight or by going to “Applications” > “Utilities” > “Activity Monitor”.
Step 2. In the Activity Monitor window, you’ll see a list of running processes. Click on the “Memory” tab to sort the processes by memory usage.
Step 3. Identify the app, process or task that you want to quit. You can use the search bar at the top right to quickly find a specific app.

Activity Monitor Screen
Step 4. Select the app, process or task by clicking on it in the list.
Step 5. Click on the “X” button available in the upper-left corner of the Activity Monitor window.
Step 6. In the confirmation dialog box which appears, click on “Force Quit”. The app or process will be forced to quit.
Upgrade Your RAM
If you’ve tried all of the above and still find that your Mac is running slow, you might need to upgrade your RAM. Adding more RAM can help your Mac run faster and more efficiently. You should also ensure that your Mac is running with the latest OS version. Keeping it updated will ensure that the latest apps and software versions will not utilize much of your system resources.
Final Words
This article on how to free up RAM on Mac has all the major steps on how to clear RAM on Mac manually. If the above steps fail to free up Memory on your Mac, you will need to make use of one of the Best Mac Cleaners to optimize the Memory and boost performance. Keep your Mac clean and clutter-free to ensure you get the best performance.
By Janny Thomas
who is a technical content writer. As from being a capable engineer, her technical knowledge and expertise in research, blended with an intimate passion to write made her love her profession to the core. She is an avid reader.
Member since October, 2019
View all the articles of Janny Thomas.












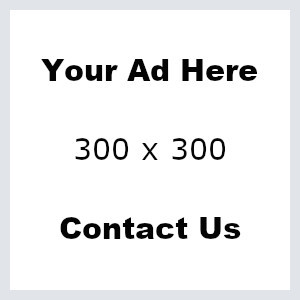






Leave a Reply