Featured Image Caption: Recover Deleted Videos on Mac
Jump to read...
We capture a lot of memories on the go and once our smartphone runs out of memory, we transfer the entire data to our Mac. We believe that the videos and other memories are safe on our Mac however you never know when you encounter data loss. There can be numerous reasons why you may lose your precious photos, videos, movies, or documents. There are a few manual tricks that you may try to recover deleted videos on Mac.
The manual process may not attain 100% accurate results in recovering videos on Mac. Here comes the need for the Best Video Recovery Software for Mac in 2022. There are dozens of recovery apps available over the web. We have tried, tested, compared, and reviewed the best data recovery software for mac and listed the one that can actually recover deleted videos on Mac even from formatted, corrupt, or crashed storage devices.
Recover Deleted Videos from iPhoto/Photos Library
Photos Library (earlier known as iPhoto Library) is a place where you can see all your photos and videos at a glance. If you have recently deleted videos, there are chances that you may find them in the Trash folder. There are chances that large videos or movies don’t stay in the Trash Bin and are permanently deleted from Mac. You can still give it a try!
Photos App
Step 1. Click on the Finder Bar on the top, on the Go menu, click on the Applications option.

Applications Screen
Step 2. Access your media files by double-clicking on the Photos app. It will show all your media files.

Photos App Screen
Step 3. Select the Recently Deleted folder on the left-hand side albums.

Recently Deleted Folder Screen with Recover Option
Step 4. If you find your deleted video out there, Right-click on the video and click on the Recover option. If there are multiple videos, press and hold the Command key and click on the videos you wish to recover. Right-click on any of them and click on the Recover option.
iPhoto App
Step 1. Click on the Finder Bar on the top, on the Go menu, click on the Applications option.
Step 2. Access your media files by double-clicking on the Photos app. It will show all your media files.

iPhoto App Screen
Step 3. Click on the Trash folder in the recent section on the left-hand side panel.

iPhoto App Trash Folder Screen
Step 4. Right-click on the video and go for the Put Back option to recover videos on Mac.
Recover Videos from Trash Folder
If your video is still available in the Trash folder, you can restore it back to the original location.

Trash Folder in Task Bar
Step 1. On the Dock, double-click on the Trash icon to access deleted videos.
Step 2. Press the Command key to select multiple videos. Right-click on any of the selected videos in the trash.

Trash Folder Screen
Step 3. Go for the ‘Put Back’ option to recover deleted videos on Mac. They will come back to their original location.
“Expert Tip: You can also search your Time Machine Backup folder if you are able to find your videos in any backup folder. It is the easiest method to recover deleted videos without any effort.”
Recover Deleted Videos Using Video Recovery Software
There are dozens of video recovery software available over the web. We have tried, tested, compared, and reviewed the Best Video Recovery Software for Mac and came up with our top choice.
EaseUS Data Recovery Wizard for Mac
OS Compatibility: MacOS 10.9 or Higher
Free Trial: Yes
Recovery Type: Photo, Video, Backup Recovery
Recovery Scenarios: Deleted Videos, Partition Loss, Formatted Drives, Repartition Loss, System Crash, Virus Attack, Unmounted Drive, Incorrect Restore, Damaged Hard Drive, Operation Crash.
Compatible Video Formats: Compatible with AVI, MOV, MP4, M4V, 3GP, 3G2, WMV, ASF, FLV, SWF, MPG(MPEG), RM(RMVB), MKV, MXF, etc. video formats.

Easeus Data Recovery Wizard
EaseUS Video Recovery Features
- Multiple scan modes for quick and deep scan recovery
- Apply File Filters for accurate results
- Preview Files before recovering
- Recover files from Bootable Media
- Get Data Protection on recovered media
- Recover deleted videos from cloud storage
- Get dedicated remote support with premium plans
How to Recover with EaseUS Data Recovery
Step 1. Download and install the updated version of EaseUS Data Recovery from its Official Website.
Step 2. Select the internal or external storage device that you wish to scan and click on the Scan button.

Easeus Data Scan and Recovery Screen
Step 3. It will show all the recoverable media files in categories and sub-categories. Click on the Videos tab in the left-hand side panel.

Easeus Data Recovery Screen
Step 4. Preview and select videos that you wish to recover. Click on the Recover button to save it back to the selected storage space.
Recover Videos on Mac from Data Recovery Services
If you have tried all these methods and still haven’t been able to recover deleted videos on Mac, you should stop trying things on your own. There are a lot of Data Recovery Services available that are professionally trained with advanced tools and algorithms to scan and recover videos on Mac. These services may be a little bit costly and some of them may charge $/MB, but these services are trustworthy!
Final Words
This article on how to recover deleted videos on Mac has all the manual methods and the automated methods you can try to recover deleted videos on Mac. The manual methods can be tiring and time-consuming yet can’t assure 100% recovery. Using one of the best video recovery software for Mac can ensure that your deleted videos are recovered back on your device.
By Janny Thomas
who is a technical content writer. As from being a capable engineer, her technical knowledge and expertise in research, blended with an intimate passion to write made her love her profession to the core. She is an avid reader.
Member since October, 2019
View all the articles of Janny Thomas.












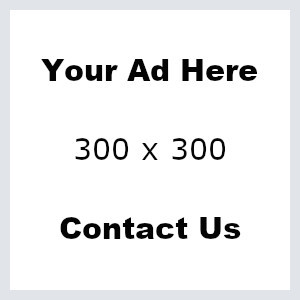






Leave a Reply