Featured Image Caption: Screen Timeout Setting for Mac
Jump to read...
There are several benefits of Screen Timeout on MacBook. The default screen timeout is set to 5 minutes however you can adjust this time as per your convenience. The screen timeout setting is easy to configure and can be adjusted by performing just a few steps. Whenever there is no activity on your Mac, the screen goes off and your MacBook gets locked.
Benefits of Screen Timeout on Mac
Here are a few important reasons why you should configure the screen timeout setting on your Mac.
- Energy Saving – Configuring Screen Timeout on MacBook will help you save the battery and will improve battery life in the longer run. The screen automatically turns off when not in use and you save the battery.
- Keeping Your Privacy Intact – Setting up screen timeout on Mac helps you keep your privacy intact. If you are not around your Mac the screen will automatically turn off and your Mac will be locked. Data from unattended Mac will have full privacy and security if the screen timeout is configured.
- Display Longevity – If a screen is active for a long time, there are possibilities of burn-in or image retention issues. screen timeout can reduce the chances of such issues.
- Presence Control – If you frequently leave your desk, the screen timeout setting will lock your screen. If you stay near your Mac and keep working on it, the screen timeout will not trigger. You can control someone’s presence with the screen timeout feature and calculate productivity.
How to Change Screen Timeout on Mac
You can follow these simple steps to configure screen timeout on MacBook.
- Step 1. To access the Apple menu, click the Apple Icon in the top-left corner of the screen.
- Step 2. Select “System Preferences” from the dropdown menu.
- Step 3. Using the System Preferences window, click on “Desktop & Screen Saver”.
- Step 4. Switch to the “Screen Saver” tab.
- Step 5. At the bottom of the screen, you’ll find the “Start after:” slider. Adjust the slider to the desired time or select “Never” if you don’t want the screen to turn off automatically.
- Step 6. Close the System Preferences window.

Energy Saver Screen on Mac
Experiencing Flickering Screen on Wake Up
If you experience a flickering screen on wake-up, you can Fix the Flickering Issue on your Mac with these steps. Flickering issues can be due to a corrupt graphics driver or incompatibility with the graphics settings. You may experience a MacBook Screen Flickering issue on wakeup if there are some settings conflicts if your MacOS is not updated, or if you have not cleared your Mac Cache. There are different steps to fix this issue if it’s prominent else it can be resolved just with a simple restart.
What You Can Do While Screen Timeout on Mac?
There are other settings that you can configure to be performed while your screen is timed out. You can select any of the following settings to utilize during this time.
You can put the hard disk to sleep so that the spinning can take a rest. Alternatively, you can update your system while it’s asleep, or allow your Mac to wake up for shared services to give network access. Here are a few steps that you can perform to configure these settings.
Put Hard Disks to Sleep on Mac
- Step 1. From the top-left corner of the screen, select the Apple menu.
- Step 2. Select “System Preferences” from the dropdown menu.
- Step 3. Using the System Preferences window, choose “Energy Saver”.
- Step 4. In the Energy Saver preferences, you’ll see two tabs for the “Battery” and “Power Adapter” options. Make sure to adjust the settings for the appropriate power source.
- Step 5. On either the “Battery” or “Power Adapter” tab, you’ll find a slider or checkboxes (in older versions) for “Put hard disks to sleep when possible.” You can adjust the slider or put a check on the checkbox to enable this setting.
- Step 6. You can also adjust the time delay before the hard disks go to sleep by dragging the slider. It gives you the option to select from 1 minute to several hours. Close the System Preferences window once done or you can restart your Mac to apply changes.

Security and Privacy Screen on Mac
Enable the Power Nap Option
Mac allows you to enable the Power Nap feature to work in the background to utilize the idle time. You can enable the “Update your system while it’s asleep” feature to use the idle time in downloading and installing the latest updates. Configure these settings to enable this option.
- Step 1. On your screen, click the Apple menu in the upper-left corner.
- Step 2. Select “System Preferences” from the dropdown menu.
- Step 3. From the System Preferences window, go to the “Energy Saver” option.
- Step 4. In the Energy Saver preferences, you’ll see two tabs for the “Battery” and “Power Adapter” options. Make sure to adjust the settings for the appropriate power source.
- Step 5. Look for the checkbox labeled as the “Enable Power Nap” option. Put a check on the checkbox to enable the Power Nap feature on Mac.
- Step 6. Close the System Preferences window or restart your Mac once done.

Security & Privacy Screen with Sleep Setting on Mac
Wake Up Your Mac for Network Access
You can configure your Mac to wake up for Network Access so that other users can perform certain tasks on your Mac when it is on Power Nap mode. Try configuring these settings to make use of this idle time.
- Step 1. Go to the Apple menu by clicking the top-left corner.
- Step 2. Select “System Preferences” from the dropdown menu.
- Step 3. To turn on Energy Saver, open the System Preferences window.
- Step 4. In the Energy Saver preferences, you’ll see two tabs for the “Battery” and “Power Adapter” options. Make sure to adjust the settings for the appropriate power source.
- Step 5. Look for a checkbox called “Wake for network access” to put a check and enable the setting.
- Step 6. If you see the option to “Enable Power Nap” put a check on this checkbox to perform certain tasks while your Mac is in idle mode. This will allow you to receive email or install software updates.
- Step 7. Close the System Preferences window or restart your Mac.

Battery Screen on Mac
Final Words
This article on how to change screen timeout on Mac has all the tips and tricks that you can perform to utilize Screen Timeout on MacBook for other purposes. There are many things that you can perform during the idle time and you will save your time. You can perform these settings to make the most out of your Mac when it’s not in active mode. Use every bit of your Mac when you’re not doing anything on it!
By Janny Thomas
who is a technical content writer. As from being a capable engineer, her technical knowledge and expertise in research, blended with an intimate passion to write made her love her profession to the core. She is an avid reader.
Member since October, 2019
View all the articles of Janny Thomas.












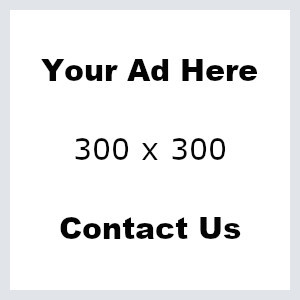






Leave a Reply