Featured Image Caption: Check Memory Usage Mac
Jump to read...
Mac is a robust operating system however the lower versions come with limited RAM and limited storage. The high-end versions may offer good configuration however they are costly enough to dent your bank account. If you have low memory on your Mac, it’s wise to only keep the necessary programs open at a time. If you have got any notifications for low memory, it’s time to check RAM usage on Mac and fix low memory issues.
Not all users are aware of how to check the memory on Mac. If you have ever encountered the ‘Your system has run out of application memory’ error, these tips can save you from system crashes and performance issues. You can free up memory by identifying memory-hungry apps and removing them from your Mac. Here are a few manual methods that you can try on how to check RAM usage on Mac before you opt for the best Mac optimizer.
Check RAM Usage in Activity Monitor
Activity Monitor is like Task Manager in Windows that shows you all the active programs and background apps that are occupying memory on your Mac.
Step 1. Go to the Finder App and click on the Applications folder.
Step 2. Go to the Utility option and select the Activity Monitor Utility.
Step 3. Select the Memory tab from the top buttons to list all the active programs.

Activity Monitor Utility
Step 4. Click on the Memory column to sort all the running applications as per the memory usage. It will sort all memory-hungry apps on top.
Step 5. Check out the Physical Memory, Cached Files, Memory Used, and Swap Used memory. Right-click on the process name that is occupying a lot of memory usage and click on the ‘Quit’ option. Scroll through the list and continue quitting unwanted apps. Do not quit any process or app that you are not certain of quitting.
Give it a Restart
A quick restart can resolve a lot of performance issues. This is the easiest solution to refresh memory usage and kill background processes. If not regularly, you should consider restarting your Mac on a weekly basis.
Reduce Startup Apps
As you install a new app, it automatically makes room in your Startup Apps list. Your Startup items load automatically when you boot your Mac and start using your Mac memory. You can disable the startup items if it has not been in use for a long time.
Step 1. Click on the Apple menu and go for the System Preferences selection.
Step 2. Under the System, Preferences go for the Users & Groups option.

Users & Groups option
Step 3. Select your user profile in the left panel and click on the Login Items button on the top right.
Step 4. Put a check on the Apps that you wish to remove from the Startup. Click on the Minus button at the bottom to remove the selected items. These apps will not load when you boot your Mac, but you can anytime access them from Launchpad.
Unload Redundant Apps
We install multiple apps as and when we need them. It is always advisable to keep a regular check on all the installed apps and remove unwanted, old, or heavy apps. There are several ways to remove an app from the Mac. you can uninstall them manually however you will also need to get into every associated folder to clear up the clutter.
Alternatively, you can make use of the Advanced Uninstall Manager to uninstall unwanted apps automatically and remove all the redundant files, folders, cache, cookies, and temp files automatically. The manual methods are as follows:
Step 1. Click on the Launchpad on the Dock to list out all the installed apps.
Step 2. Click and hold any app icon until all the icons start jiggling.

Installed Apps Screen
Step 3. Click on the X cross on the app icon that you wish to remove from your Mac.
Alternatively, you can drag and drop the app icon to Trash to uninstall the app from Mac.

Applications Move to Trash Option
You can also get into the Applications folder to list all the applications. Right-click on the app and click on the ‘Move to Trash’ option from the dropdown list.
Install the Best Memory Cleaner
Now that you know how to check the memory on Mac, you can use the above tweaks to reduce RAM usage and enhance performance. The best memory cleaner for mac is an automated method to optimize and clean up Macs without any struggle. There are multiple apps to clean up a Mac however we have tried, tested, and compared the best apps and listed the one that worked the best.

Memory Cleaner Software for Mac
Cleanup My System
Cleanup My System is one of the Best Mac Optimizers available in 2022. You can perform one-click care of your Mac and schedule regular maintenance. There are multiple inbuilt apps that can help you remove cache, junk files, temp files, email attachments, Trash files, and more.

Cleanup My System Scanning In Progress
Cleanup My System has an inbuilt Startup Manager to manage your startup login items, and an uninstaller to completely uninstall apps and their associated files. It can help you identify and list out large and old files that can be removed. It has an inbuilt Disk Analyzer to scan and report disk issues. Cleanup My System also offers an Advanced Identity Protector and Privacy Protector to keep you safe.
Final Words
This article on how to check the memory on Mac has the best method to check RAM usage on Mac and manage the storage wisely. You can use manual methods to declutter your Mac and remove memory-hungry apps or make use of the best system cleaner to clear up clutter and restore RAM. The best Mac optimizer can also aid in the swift performance of your Mac.
By Janny Thomas
who is a technical content writer. As from being a capable engineer, her technical knowledge and expertise in research, blended with an intimate passion to write made her love her profession to the core. She is an avid reader.
Member since October, 2019
View all the articles of Janny Thomas.









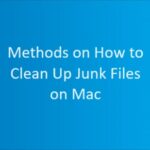


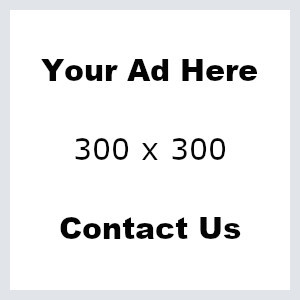






Leave a Reply