Featured Image Caption: Manage Files on Mac
Jump to read...
We randomly save files on home screen documents and pictures and then struggle to find saved files. We should regularly manage our Mac to keep it clutter-free and organized. It will be easy to find files and manage folders if we organize files on Mac at regular intervals. Just with a few minor tweaks on how to organize files on Mac, you can easily manage files and find them right where they are kept. You can also use the Best File Manager to keep your Mac organized.
Make Use of iCloud
iCloud is a quick sync space for all Apple devices. you can upload your favorite and frequently used files on iCloud and access them from any Apple device. The free available space may be limited for a few users however you can always upgrade your storage space.
Step 1. Access your Mac Settings.

Sign In to iCloud
Step 2. Click on the Apple ID and select the iCloud.
Step 3. Toggle ON the iCloud Drive if it is disabled.

iCloud Applications Screen
Step 4. Go to the options and select which folders need to be synced. You can toggle ON or OFF sync folders and apps to keep the most relevant items on iCloud.
“Tip: If you don’t want to buy more iCloud space, then you can use the Google Drive, OneDrive, or Dropbox folders as your free cloud storage space.”
Remove Duplicate Files
Duplicate files may take up a lot of space on your hard drive. Syncing multiple devices, creating duplicate copies, downloading files repeatedly, and taking multiple backups can create a duplicate file. You can manually manage files on Mac or use the best duplicate file finder for Mac. It has great compatibility with MacOS 10.8 and higher versions.
Step 1. Download and install Duplicate Files Fixer for Mac.

Duplicate Files Fixer Scan Screen
Step 2. Select the storage space that you wish to scan for duplicates. You can scan internal or external storage devices including Google Drive or Dropbox.

Duplicate Files Fixer Categories Screen
Step 3. Select the type of files you wish to scan and find. Once the scan is complete, you can select duplicate files that can be deleted.
Merge Common Folders
We often create multiple common folders in different places. At times, it is hard to find common folders and merge them. You may not be able to find the right updated file if there are duplicate files saved on different destinations. You can merge-common folders manually or the best utilities to organize files on Mac can aid in this regard. It can help you replace or merge-common folders.
Create Favorite Folders
The most frequently used files and folders can be tagged as Favourites. You can pin your favorite folders and access them every time you access the finder window. The Documents folder is the default file location for many files and folders. You can change the default folder location as per your needs.
Step 1. Access the Finder window on your Mac.
Step 2. Find the folder you wish to add to your Favorites.

Files Folder and Screen
Step 3. Drag and drop the folder in the favorites sidebar in the left panel. The newly added folder will always be shown in the Favourites panel.
Create Smart Folders
Smart Folders can help you save, find and organize files on Mac. Smart Folders help you find the right file in less than no time. You can create a New Smart Folder with the following steps.
Step 1. Access a new Finder window.
Step 2. Browse through the folders you wish to add to the New Smart Folder query.
Step 3. Go to the File menu and click on the New Smart Folder option.

File Menu with Dialog Box
Step 4. Click on the plus icon on the top right to create a new smart search query. In the search location, you can select This Mac or the folder location where you wish to create a new smart search result. You can use the dropdown menu to search for the exact folder or file.
Step 5. Once you have the exact match, click on the Save button to save the new search query. Every time you will search for this query, it will bring down the exact results.
Keep Desktop Clean

Desktop Screen with Dialog Box
We mostly save frequently used files on the Desktop screen. This makes the desktop cluttered and it’s hard to find the right file quickly. Keeping multiple files and folders on the desktop also impacts the boot performance of your Mac as these files and folders need to be loaded when you boot to the desktop. You can reduce the number of files on the desktop and organize files on Mac by kind, last opened, date added, date created, date modified, or by tags.
Revisit Downloads Folder
The Downloads folder may have unnecessary setup files that can be removed. You may have downloaded some file that is not in use anymore. You can check the Downloads folder and declutter your storage space quickly. It’s easy to manage and organize files on Mac quickly if we clean it regularly.
Final Words
This article on how to organize files on Mac has the best quick tips to manage your Mac storage. You can use the inbuilt tools and utilities to manually organize files on Mac. If you wish to automate the process, you can make use of the best file organizer or duplicate file cleaner, or one of the best file managers for Mac in 2023.
By Janny Thomas
who is a technical content writer. As from being a capable engineer, her technical knowledge and expertise in research, blended with an intimate passion to write made her love her profession to the core. She is an avid reader.
Member since October, 2019
View all the articles of Janny Thomas.












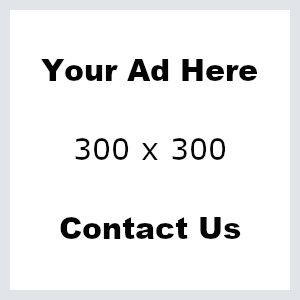






Leave a Reply