Featured Image Caption: How to Fix Laptop Keyboard Keys not Working
Jump to read...
There are different types of input devices in a Windows PC and we may live with others but not mouse and keyboard. If the keyboard is not working, there can be many reasons behind it. It can be a hardware issue, driver issue, issue with USB port, or faulty cable. Most of the time, it is due to faulty, corrupt, or outdated device drivers.
Here in this article on Keyboard not working in Windows 10, we have listed a few of the best checks and tricks to fix keyboard not working issue. We have listed the manual methods to download and install the latest keyboard drivers and also listed the best driver updater software to automatically download and install the latest device drivers. Let’s begin with the basic checks!
Turn ON the On-Screen Keyboard
Before we begin with any sort of troubleshooting, we need to turn ON the On-Screen keyboard to give commands.
Step 1. Press (Win + I) to open the Settings window.
Step 2. Scroll down and look for Ease of Access, click on it to access On-Screen keyboard settings.

On Screen Virtual Keyboard
Step 3. Click on the Keyboard tab in the left-hand side panel and toggle ON the On-Screen Keyboard. You can also use the keyboard shortcut (Win + Ctrl + O) to turn ON the On-Screen keyboard if you are able to use the keyboard partially.
Check the Num Lock Key
If your keyboard is not working or stopped working all of a sudden, tap on the Num Lock key, or the Caps Lock key to ensure that the keyboard is receiving power.
Try A Different USB Port
There must be 2 USB ports at the front and 2 at the back of the cabinet. Try to switch the USB ports and restart the computer. Check if there are lights on the keyboard or it doesn’t work at all. When you boot the computer, notice if all the lights flash or not. If there are no lights, you can try replacing the keyboard.
Install the Latest Windows Updates
Microsoft Windows operating system release a lot of updates, bug fixes, patches, and the latest version of drivers and software updates. It is required to timely update all the Windows Updates on a regular basis. You need to ensure that the Windows Updates utility is turned ON and updated regularly.
Step 1. Press (Win + I) to get into Windows settings.
Step 2. Scroll down the list and click on the Update & Security option.

Windows Update Screen
Step 3. You will be on the Windows Update tab on the left-hand side panel. Click on the Check for Updates button to check and install the latest updates. If there are any critical updates, installed, it will ask you to restart the computer. Restart the computer to finish installing the latest updates. This might install the latest USB drivers or Keyboard drivers and fix the Keyboard not working in Windows 10 issue.
Download Keyboard Drivers from the Manufacturer’s Website
If you have checked the USB drivers and other USB devices are working fine with the computer, we are assured that the problem is with the keyboard or keyboard drivers. Multimedia keyboards come with plug-&-play drivers that need to be installed separately. If the basic functions on your keyboard are functioning properly, we can try installing the device drivers from the manufacturer’s website.
Check Device Driver Type
Step 1. Press the (Win + R) key to access the Run command window.
Step 2. Type devmgmt.msc and hit the Enter key to access the Device Manager console.

Device Manager Screen
Step 3. Expand the Keyboards section and check if there is a yellow exclamation mark for the faulty device. Right-click on the device and click on the Properties option. Click on the Driver tab and take down the device information like its Make & Model #, Driver Version, Release date, or Driver provider.

Download The Latest Version Keyboard Driver
Step 4. Open your browser and access the manufacturer’s website. Search for the exact make and model of the keyboard drivers.
Step 5. Download the latest version and of the recent drivers for your keyboard to update the Keyboard driver.
Install Device Driver Type
Step 6. Double click on the installation file to run the setup and follow the installation wizard to finish installing the latest keyboard drivers. Restart the computer to apply settings.
Step 7. Come back to the Device Manager window and right-click on the Keyboard and click on the Update Driver option.

Device Manager Windows To Update Keyboard Drivers
Step 8. If you have downloaded and installed the latest Windows Updates, click on the ‘Search automatically for drivers’ option to install device drivers automatically, or else click if you have downloaded the latest keyboard drivers from the keyboard Manufacturer’s website, click on the ‘Browse my computer for drivers’ option. Follow the on-screen instructions to finish installing the latest device drivers.
Use Smart Driver Care
If the manual processes on How to Fix Keyboard Not Working in Windows 10 are not able to resolve your keyboard issues, you can make use of one of the best driver updater software to automatically Update Keyboard Driver and fix the issue.

Automatically Update Keyboard Driver
Smart Driver Care is one of the most efficient tools to find and update corrupt, missing, outdated, or incompatible device drivers. It has an advanced search algorithm to find and update its database and keeps the most recent device drivers on the cloud storage. It can also scan for outdated applications and programs and install the latest versions.

Smart Driver Care
It takes a backup of all the existing device drivers before making any types of changes so it can restore back to an earlier version in case of incompatibility. It’s a one-click process to download and update the latest device drivers.
Summing Up
If your keyboard is not working on Windows 10, it can be due to driver corruption, outdated or missing drivers. Before replacing the hardware, it is recommended to check the device drivers and ensure that all the latest device drivers are updated on your computer. The manual process may not resolve all the driver-related issues however Smart Driver Care can find and fix faulty drivers. Keep it updated with Smart Driver Care!
By Janny Thomas
who is a technical content writer. As from being a capable engineer, her technical knowledge and expertise in research, blended with an intimate passion to write made her love her profession to the core. She is an avid reader.
Member since October, 2019
View all the articles of Janny Thomas.








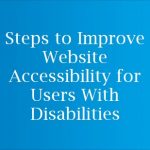










Leave a Reply