Featured Image Caption: Logitech Unifying Receiver Troubleshooting
Jump to read...
Are you also troubled with your Logitech Unifying Receiver? If yes, then don’t worry we will help you solve it. This is the common problem many users have faced after a particular Windows update.
Logitech Unifying Receiver is a USB wireless device that connects 6 Logitech devices such as a mouse, keyboard, scanner, and other peripherals which are compatible with your Windows system.
The USB wireless plugs into your PC and lets you sync and connect 6 different devices in a single USB port. Hence, instead of using 6 different USB ports and making it messy, the Logitech unifier combines them together in a single USB port to make it easier for you.
But sometimes, there comes an error of a non-detected Logitech unifying receiver even after you plug it into your PC system. An error stating “Device driver software was not successfully installed” pops up on the system screen.
This problematic situation of not being able to connect and use Logitech devices is reported by many users mainly after running a Windows update on their PC system. Here, in this article, we will discuss some troubleshooting methods to solve and fix this issue.
Methods to Resolve Connectivity Issue of Receiver
Let us go through below given effective solutions to fix your Unifying receiver.
Check for faulty devices
Firstly, try checking your devices if the issue persists because of any of them being faulty or damaged. Try connecting the unifying receiver to another port if it’s not working in one. Also, disconnect other peripherals if in use.
If still it’s not resolved, connect the device to another PC system. Now if the error is resolved, the problem is with your PC or else it’s with the receiver device. Replace or repair either of the faulty devices or update Logitech F710 driver get your issue solved.
Perform power cycle
If your system is behaving erratically, try performing power cycling your system completely. Sometimes, the power cycle works in favor and resolves many issues. Power cycling refers to the complete reset of all the configurations and power of your computer. To perform this, follow the systematic steps given below.
- Shut down your PC normally.
- Plug out all the devices connected to your computer.
- Also, take out the batteries of the Logitech device as well.
- Now, unplug the power cable of your desktop computer and press and hold the power button for 30 seconds.
- If you are performing it on a laptop, take out the battery for 30 seconds.
- Now, wait and plug everything in again after 10 minutes.
This should resolve your issue handily.
Install Logitech Unifying Software
Logitech devices tend to perform perfectly and smoothly with their specific software on the PC. Hence, in order to make the devices run error-free, it is important and necessary to install the Logitech Unifying Software on your computer system.
- Go to the official website of Logitech and download the Unifying software.
- After downloading, click on the file and accept all the terms and conditions and then install it.
- Once the installing process is completed, restart the computer.
- Now right-click on the shortcut and choose Run as administrator.
- Connect all the Logitech devices again and check if the problem is solved.
Update the Logitech drivers
Many times it’s the receiver driver which behaves problematic, resulting in the connectivity error. Hence, it is better to keep the Logitech receiver drivers updated to ensure a smooth flow. To upgrade the drivers-
- Open Device Manager on your computer.
- Search for Mice and other pointing devices and expand it.
- Find your HID-compliant mouse and disable it by right-clicking on it.
- Now, follow the steps given in the above heading to install and run the Unifying software.
Get the correct driver files
Make sure that you have loaded the correct driver files on your PC in order to make the Unifying receiver work properly. For better connectivity and communication, all USB drivers include specific driver files for every version of the Windows system.
- Hence, it is better to check if the correct driver files are present in your system or not.
- Open File Explorer.
- Go to the path C:\Windows\INF.
- Now search for the usb.PNF and usb.inf files.
- If you cannot locate the files, copy-paste them from another PC that supports Logitech Unifying Receiver properly.
- Restart your PC after installing them to check if the problem is solved.
Uninstall conflict software
According to reports, it is observed that MotionInJoy Gamepad proves to be a conflicted software for Logitech receivers. So, it is wise advice to uninstall such conflicted software which hinders the workflow of the receiver in order to achieve successful connectivity.
- Go to the Control panel and view the Category tab.
- Click on Uninstall the programs and search for MotionInJoy.
- Right-click on the MotionInJoy application and select Uninstall.
Remove DS3 files
It is not enough to just uninstall the problematic software, you need to remove all the files and drivers related to the software to solve your issue effectively. Hence, follow the given steps to effectively clean the system and get rid of the problematic software.
- Open Device manager search for MotionInJoy devices.
- Uninstall all of them one by one.
- Also, uninstall the driver software for the MotionInJoy device.
- Now, type Regedit in the Search and press Enter.
- Choose Edit in the menu bar and search for DS3 files.
- Select and Remove all the DS3 files.
- Now unplug the Logitech devices and restart your PC.
Alter Power saving settings
It is possible that your Windows system is running on a power-saving mode and restricts certain USB functionalities. Hence, it is recommended to check and alter your power settings for USB functionalities in order to make them work smoothly. To check,
- Open Device Manager.
- Search for Universal Serial Bus Controllers and expand the option.
- Now right-click the desired USB hub driver and choose Properties.
- Toggle to the Power Management tab and uncheck all the power-saving related options.
- Confirm the settings and reboot your PC to solve the issue.
Reinstall the previous update
As discussed, the majority of the users have faced connectivity issues after installing the recent Windows update. So, if any of the above-mentioned methods did not work for you, you can try rolling back your Windows update.
- Open the Control panel and select view installed updates.
- Search and choose the most recent update and uninstall it.
- Restart your PC to check if the issue is resolved.
Conclusion
Through this troubleshooting article, we hope to solve the connectivity issue of the Logitech Unifying receiver many users are facing in the Windows system. If you are one of them and looking for some effective solutions, you may go through this step-by-step troubleshooting guide that would surely prove to be effective.
By Jameson Lewis
who is a writer professional, he received his bachelor of science from Howard University and her master of science. Baseball is his first love.
Member since July, 2022
View all the articles of Jameson Lewis.









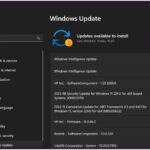


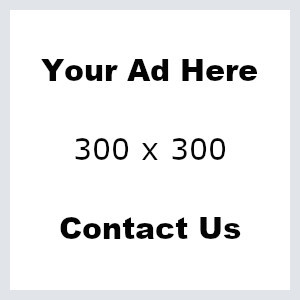






Leave a Reply